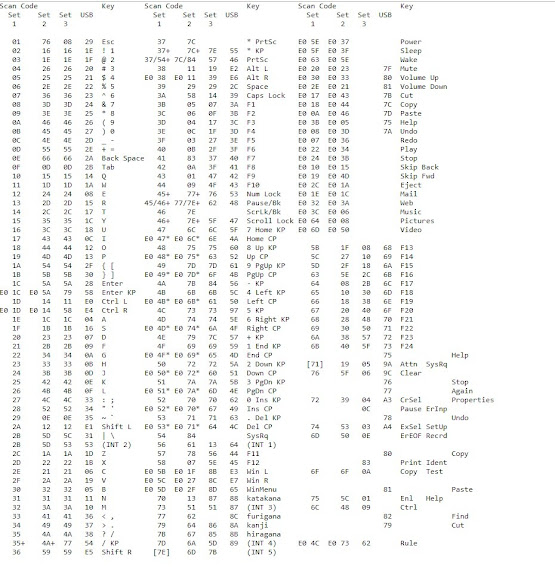Testing the MSI Prestige 15 I figured out that the keyboard is very uncomfortable compared to my previous one. The key that I miss the most is WIN MENU (usually between ALT GR and CTRL) that I use to open the Windows context menu working on system folders. Without this key I had to leave the keyboard and to use the touchpad to give a right click, and for me this is really annoying.
This keyboard has two CTRL so I decided to renounce to one of them (the right one) and to remap it with the WIN MENU. Online you can find some softwares that will perform the remapping of the keys in a much more intuitive way than the one we will see in this tutorial. If you, like me, are not a fan of third-party software and you prefer to make the changes by your own even if in a more spartan way as in the case we will examine, then follow this tutorial.
These are the steps to follow:
1. Open regedit and insert a new "binary key" renaming it "Scancode Map" in this path:
Computer\HKEY_LOCAL_MACHINE\SYSTEM\CurrentControlSet\Control\Keyboard Layout
(be careful not to confuse it with "Keyboard Layouts" otherwise the entered key will not work if you will insert it into the folder "Keyboard Layouts" instead of "Keyboard Layout")
2. Insert these values into the binary key created:
first row 00 00 00 00 00 00 00 00
second row 02 00 00 00 5D E0 1D E0
third row 00 00 00 00
"5D E0" represent the "WIN MENU" and "1D E0" represent the "Right CTRL". We will call Scancode Set the identifiers of the buttons (like the "5D E0").
If you wanna edit only one button you can stop here. If you wanna edit another button replace the third row with the following (in my case I will change the "INS" button with the "END" button):
third row 02 00 00 00 4F E0 52 E0You can follow this tutorial to replace these two button keys with the buttons that you need referring to the jpg file "remap key table windows" attached below. As a clarification when you find the E0 parameter insert it after the Scancode Set and remember that these changes work within the operating system in which you have added the registry key (any other systems in dual boot or distro linux installed or already present in your machine will not be affected by these remaps).
fourth row 00 00 00 00
The sources that helped me realizing this tutorial:
Keyboard key kills and remaps
Remap Keyboard Keys - No Third Party Software (Tutorial)
Youtube tutorial: Tech Tuesday - How To Remap Keys [No Third Party Software]
This article is property of PC Wizard wroted by Michele (Italy). Please don't copy and paste without mentioning the blog and the author.